外出先から自宅のNASにアクセスする方法(その1:ネットワーク設定)
外部(インターネット)から自宅のNASにアクセスする方法をまとめたいと思います。
自宅の環境QNAP TS-251+とルーターNEC Aterm BL190HWの設定を例としていますが、ルーターはメーカーによって画面や用語が異なります。適時読み替えていただければ幸いです。
まずはネットワークの設定からです。
自宅のネットワーク設定
インターネットに接続するためには、ルーターが必要になりますが、プロバイダーから貸与されていたり、自分で購入したりと環境は人それぞれだと思います。
私の自宅の環境はこんな感じになっています。
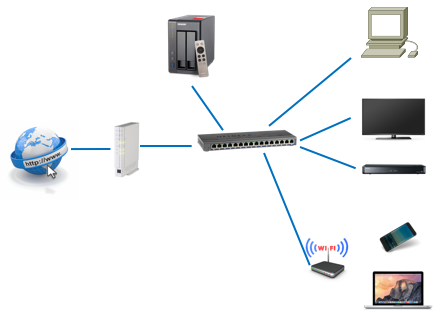
よくある構成です。ルーターにスイッチを接続し、スター型にクライアントを配置しています。NASやデスクトップPC、テレビやHDDレコーダーなんかも有線LAN接続しています。
WiFiアクセスポイントを使ってノートPCやスマホはWiFi経由で接続します。
IPアドレス空間について
ほとんどの人がルーターに実装されているDHCP機能を使って、クライアント(PCやスマホ)のIPアドレスを設定しているため、ネットワークを意識したことは無いでしょう。
その場合デフォルトの192.168.0.0/24や192.168.1.0/24といったデフォルトのプライベートIPアドレスを使用すると思います。これでも特に問題ありません。
私は訳あって192.168.192.0/24といった、少し変わったネットワークを設定しています。これは外部からVPNでアクセスするときに、他のネットワークとバッティングしにくいためです。この話は別の機会に記載したいと思います。
NASに固定のIPアドレスを割り当てる。
IPアドレスをDHCPで割り当てている、と想定して話を進めます。IPアドレスを手動で割り当てできる方はこのあたりの話は不要でしょう。
DCHPはIPを自動的に払い出してくれる便利な機能なのですが、NASにアクセスさせるためにはIPアドレスを固定する必要があります。
DHCPにはMACアドレスと紐付けできる機能がありますのでこれを利用します。
NASのMacアドレスを調べる
NASの管理画面にログインし、「コントロールパネル」-「システムステータス」-「ネットワーク状態」から確認できます。
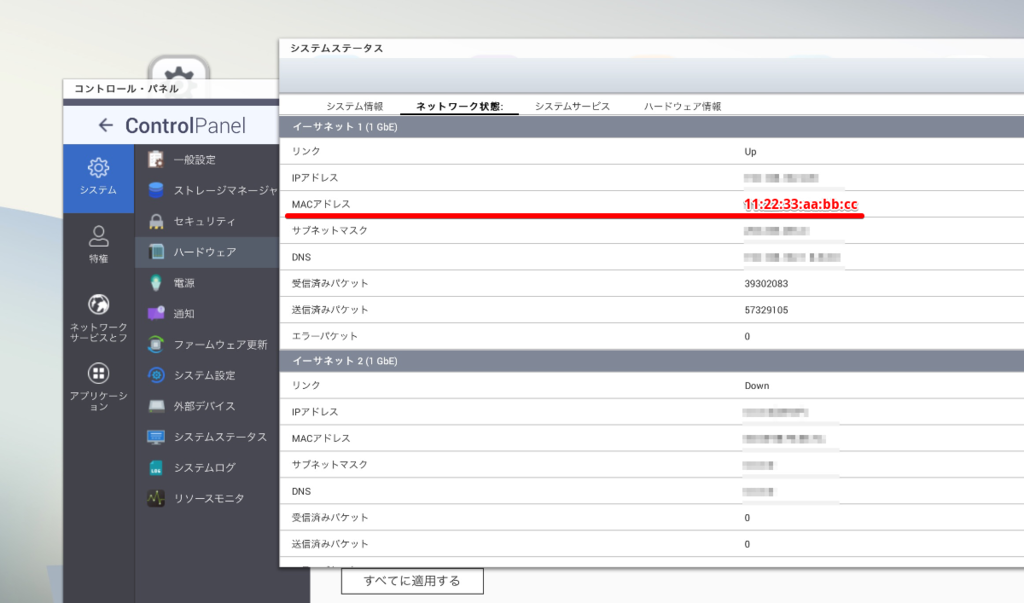
MACアドレスはメモしておきましょう。
ルーターのDHCP割り当てを行う
私の場合はプロバイダーから貸与されているルーター(NEC Aterm BL190HW) にWebアクセスし、「詳細設定」-「LAN側設定」と進みます。
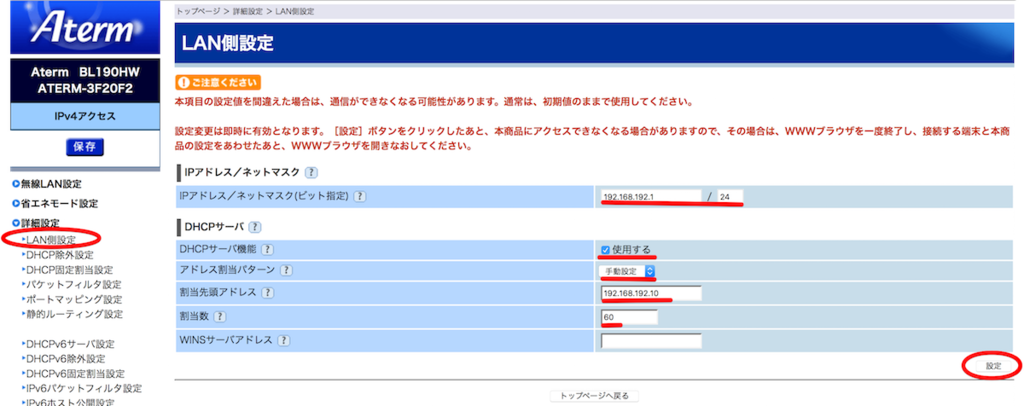
割り当てアドレスは何でもかまいませんが、私は192.168.192.10から60割り当てました。
注意:IPアドレス変更は慎重に行わないとその後のインターネットアクセスなどに影響が出ます。もし、ルーターのIPアドレスを変えたら、PCも再度ログインするか、DHCPリソースの解放をして、IPアドレスを新規に取得しましょう。
次にDHCP固定割り当てを行っていきます。
詳細設定」-「DHCP割り当て設定」と進みます。

追加をクリックしたら先ほどメモしたMACアドレスと割り当てたいIPアドレスを入力します。
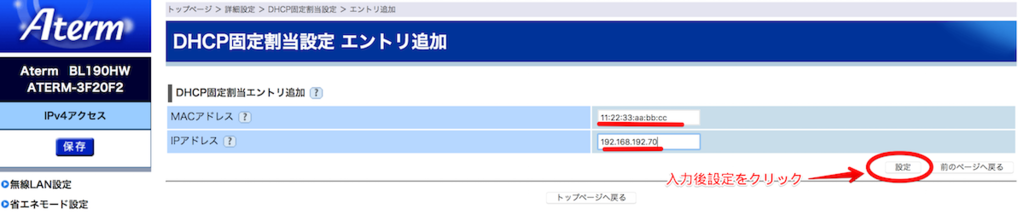
「DHCP割り当て設定」を確認すると、実際に入力されていることがわかります。
保存を忘れずに。
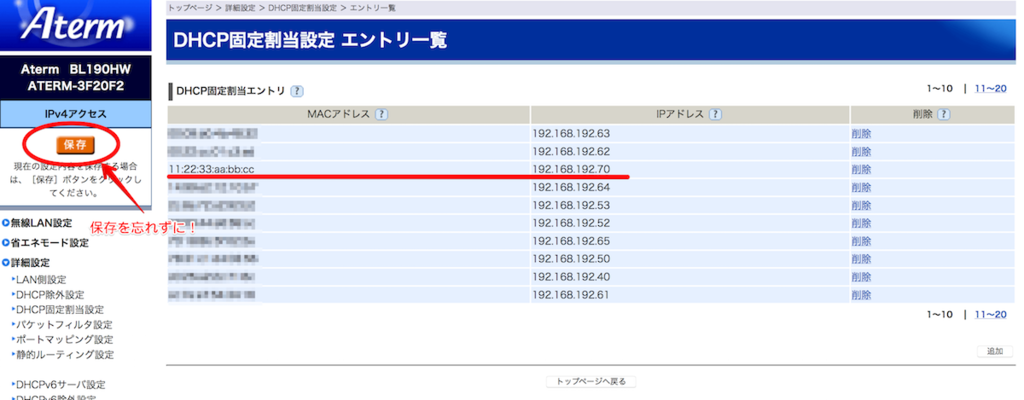
NASのIPアドレス確認
QNAPの場合、再起動は電源ボタンによってシャットダウン、再起動が可能です。
起動したら先ほどの画面でIPアドレスを確認してみましょう。
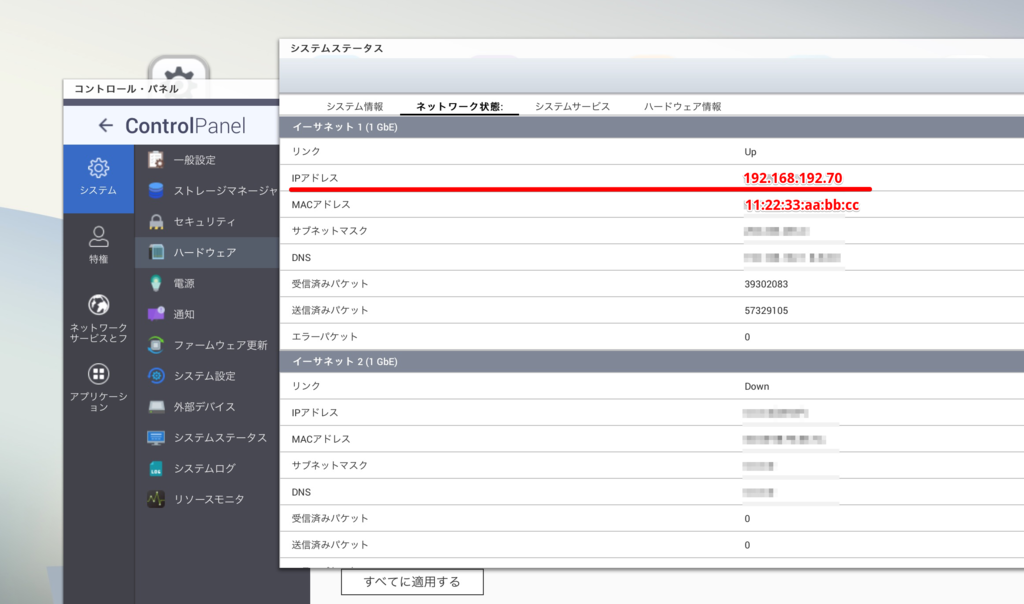
先に続きます